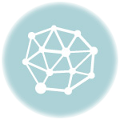Table of Contents
Install Macports
To be able to install MacPorts , you must have Xcode first installed using the App Store , and you must also install the Xcode command line developer tools :
$ sudo xcode-select --install # To install Xcode command line , # tools . $ sudo xcodebuild -license # To accept the license for Xcode , # if not already done .
After that , Download MacPorts for your macOS version , from MacPorts official website , and install it as you install any other application . It might take a little bit of time , for installation to finish .
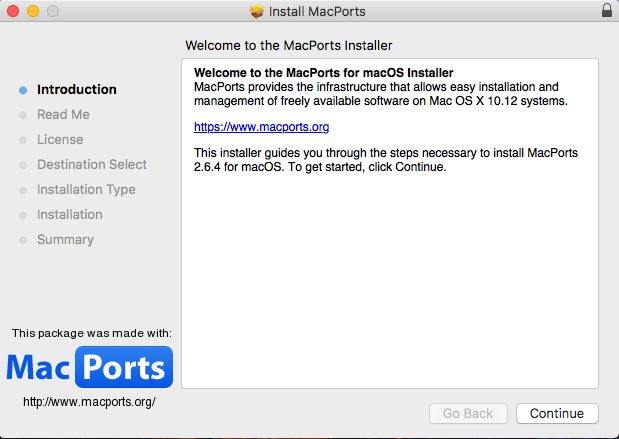
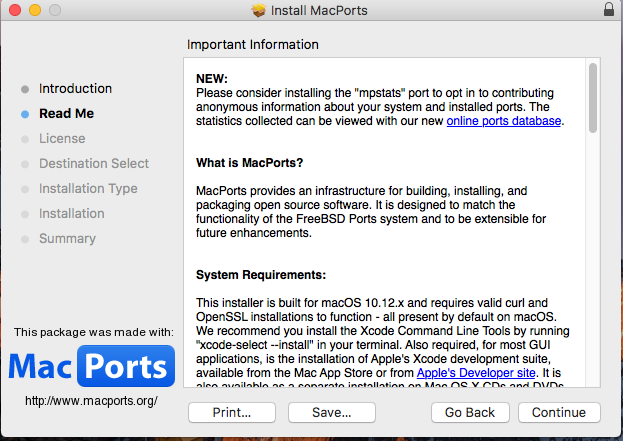
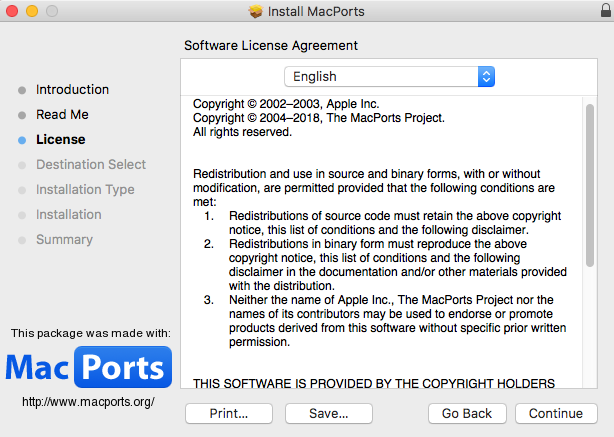
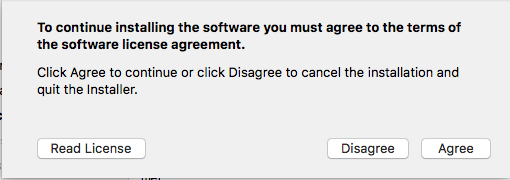
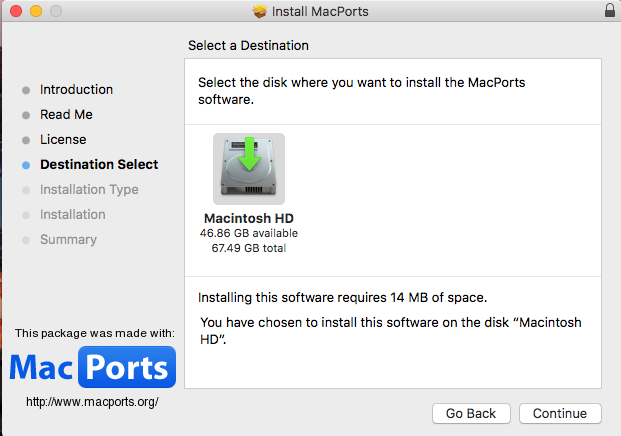
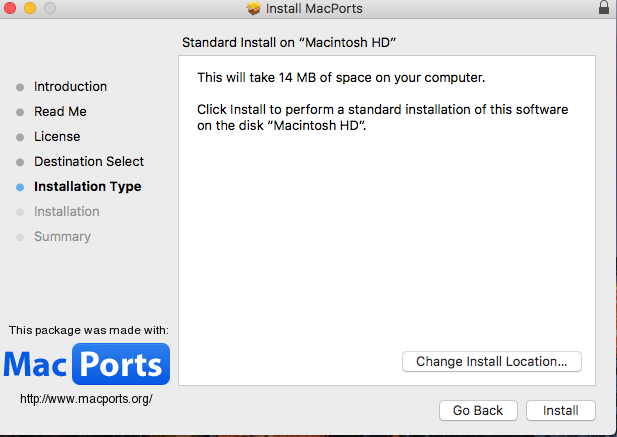

You can update MacPorts , by issuing : sudo port selfupdate , and you can search for packages to install using : port search 'pkg_name_or_description' , you can also install packages by using : sudo port install package_name , and finally you can uninstall an installed package using : sudo port uninstall package_name .
Install php
To install php , issue the following command :
$ sudo port install php74 php74-fpm php74-curl php74-exif php74-gd php74-gettext php74-intl php74-mcrypt php74-mbstring php74-mysql php74-soap php74-openssl php74-xmlrpc php74-zip
Next create php.ini file :
$ sudo cp /opt/local/etc/php74/php.ini-development /opt/local/etc/php74/php.ini # create a php.ini file .
and create a php-fpm.conf and a www.conf file :
$ sudo cp /opt/local/etc/php74/php-fpm.conf.default /opt/local/etc/php74/php-fpm.conf # create the php-fpm.conf file $ sudo cp /opt/local/etc/php74/php-fpm.d/www.conf.default /opt/local/etc/php74/php-fpm.d/www.conf # create the www.conf file
Next start php fpm , and make it start when macOS starts , by issuing the command :
$ sudo port load php74-fpm
Finally , make the just installed version of php , the default version , by issuing :
$ sudo port select php php74 # restart your shell , so that # will take effect . $ php --version # Check your version after restart , # using php --version . PHP 7.4.12 (cli) (built: Oct 31 2020 15:49:02) ( NTS ) Copyright (c) The PHP Group Zend Engine v3.4.0, Copyright (c) Zend Technologies
To stop php fpm , and to stop it from starting when macOS starts , you can issue the command :
$ sudo port unload php74-fpm
Install nginx
To install nginx issue the following command :
$ sudo port install nginx
Make a backup of the default configuration :
sudo mv /opt/local/etc/nginx/nginx.conf /opt/local/etc/nginx/nginx.conf.bk
And create a new configuration , as follow :
$ sudo nano /opt/local/etc/nginx/nginx.conf
# Paste the following content :
worker_processes 1;
events {
worker_connections 1024;
}
http {
include mime.types;
default_type application/octet-stream;
sendfile on;
keepalive_timeout 65;
server {
listen 80;
server_name localhost;
root /opt/local/share/nginx/html/localhost; # site location on the computer
index index.php index.html index.htm;
client_max_body_size 2000M;
location / {
try_files $uri $uri/ /index.php?$args;
}
location ~ \.php$ {
include fastcgi.conf;
fastcgi_pass 127.0.0.1:9000;
fastcgi_param SCRIPT_FILENAME $document_root$fastcgi_script_name;
}
}
# You can add , other servers , by copying ,
# the previous server definition , and pasting it ,
# in this file , before the closing bracket .
}
Test nginx configuration for errors using :
$ sudo nginx -t nginx: the configuration file /opt/local/etc/nginx/nginx.conf syntax is ok nginx: configuration file /opt/local/etc/nginx/nginx.conf test is successful
Create a directory for your local development site using :
$ sudo mkdir /opt/local/share/nginx/html/localhost
Start nginx , and make it start when macOS starts by issuing :
$ sudo port load nginx
To stop nginx , and to stop it from starting when macOS starts , you can issue :
$ sudo port unload nginx
Install mysql
To install and configure mysql , issue the following commands :
$ sudo port install mysql8-server # install mysql $ sudo port select mysql mysql8 # select mysql8 , as the default # mysql version . $ sudo /opt/local/lib/mysql8/bin/mysqld --initialize --user=_mysql # create a database , this will # autogenerate a root password . $ sudo nano /opt/local/etc/mysql8/my.cnf # add after : # !include /opt/local/etc/mysql8/macports-default.cnf # the following : [mysqld] skip_networking=OFF default_authentication_plugin=mysql_native_password # exit and save , this will enable # networking , and the use # of old password authentication # method . $ sudo port load mysql8-server # start the mysql server , and # make it start when macOS starts . $ sudo /opt/local/lib/mysql8/bin/mysqladmin -u root -p password # set the root password , to something # you want , use the old auto # generated password , when prompted # for the current password .
Install wordpress
First create a database , for your WordPress installation :
$ mysql -u root -p # Enter your password when # prompted . mysql> CREATE DATABASE database_name; mysql> CREATE USER 'username'@'localhost' IDENTIFIED BY 'password'; mysql> GRANT ALL PRIVILEGES ON database_name.* TO 'username'@'localhost'; mysql> FLUSH PRIVILEGES; mysql> EXIT
Now configure WordPress :
$ cd /opt/local/share/nginx/html/localhost # cd into your website root folder . $ sudo curl -O https://wordpress.org/latest.tar.gz # download the latest version of WordPress $ sudo tar -xzf latest.tar.gz # extract it $ sudo mv wordpress/* . # move the content of the extracted # folder to localhost , your website # top level folder .
Next ,
$ sudo rm -rf wordpress/ latest.tar.gz # remove the empty wordpress folder # , and the latest.tar.gz # file . $ sudo cp wp-config-sample.php wp-config.php # create a configuration file from # the sample configuration file . $ sudo nano wp-config.php # edit , the configuration file , # to define the database name # , username , password , host , # and to set the download method # for plugins , and themes to be # direct . define( 'DB_NAME', 'database_name' ); define( 'DB_USER', 'username' ); define( 'DB_PASSWORD', 'password' ); define( 'DB_HOST', '127.0.0.1' ); define( 'FS_METHOD', 'direct' ); # save and exit
vist http://localhost to install wordpress .